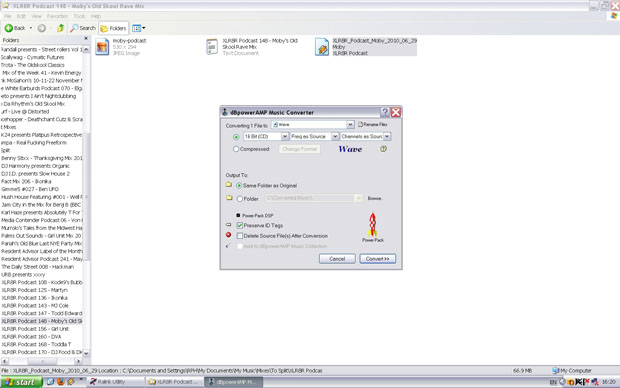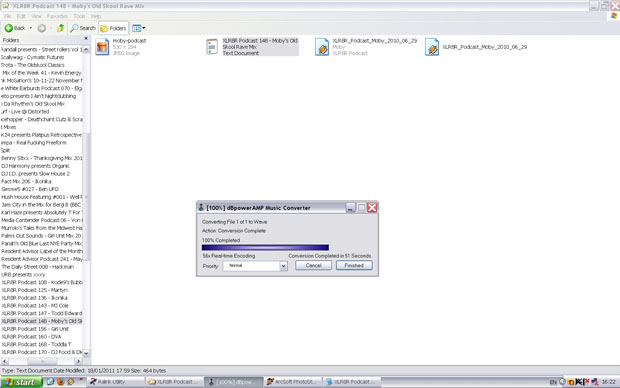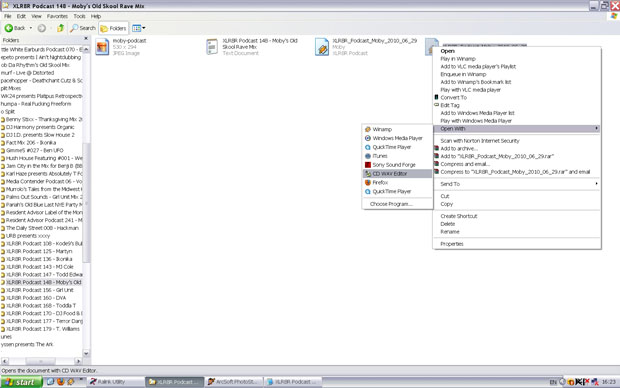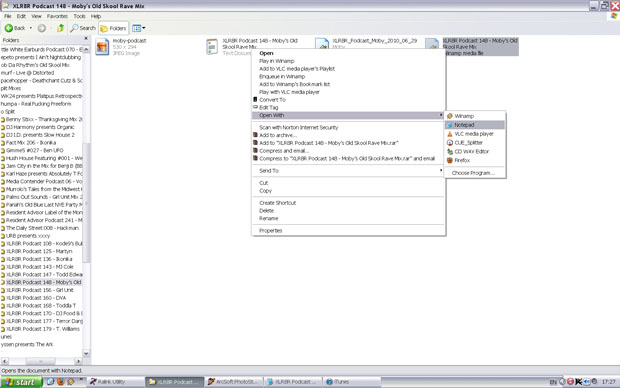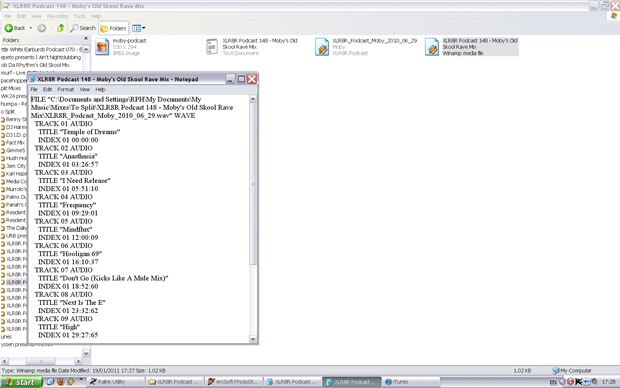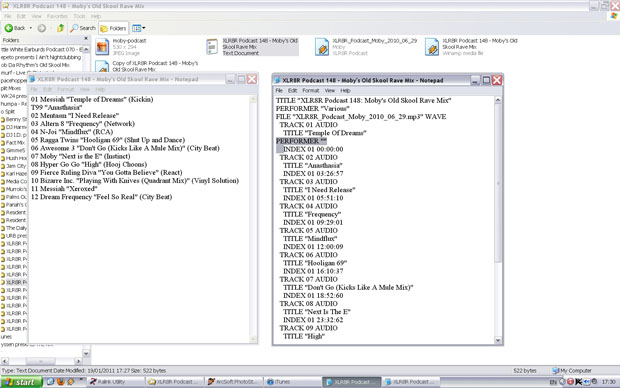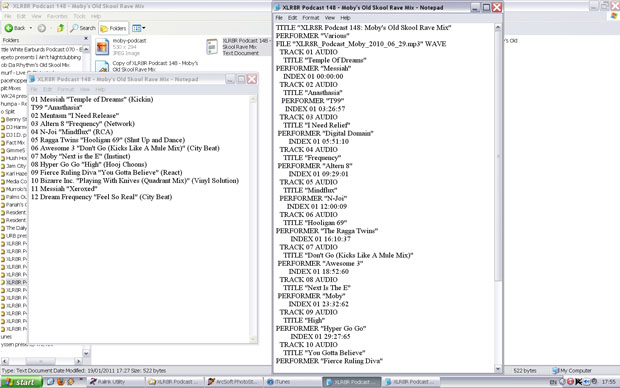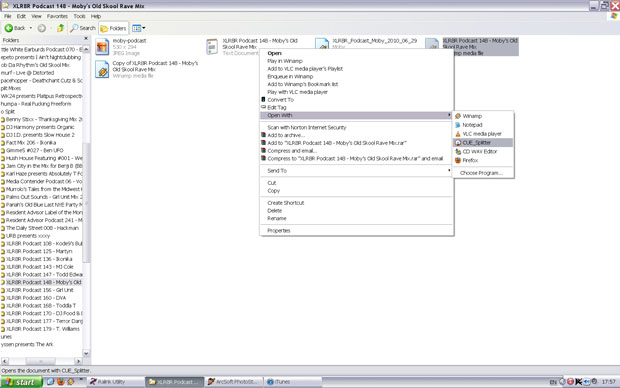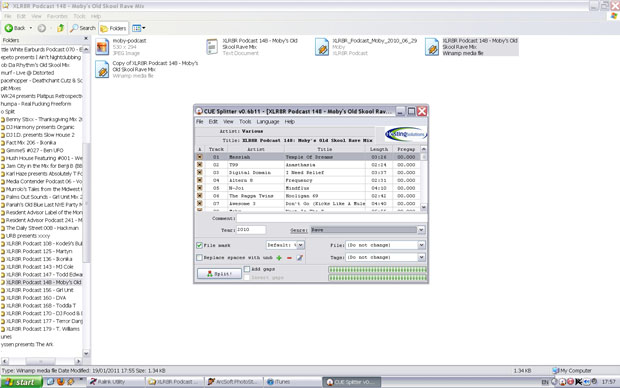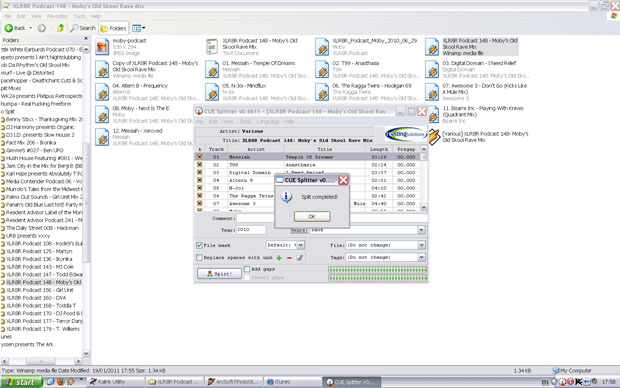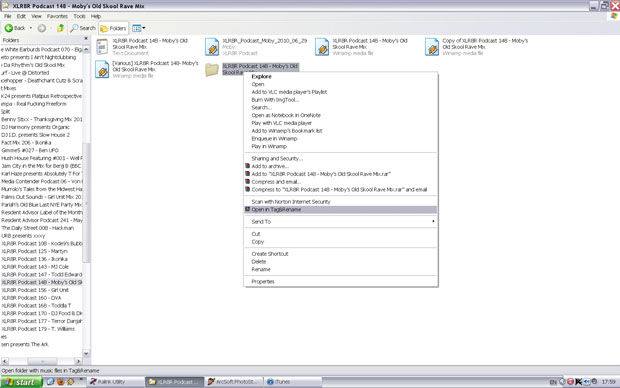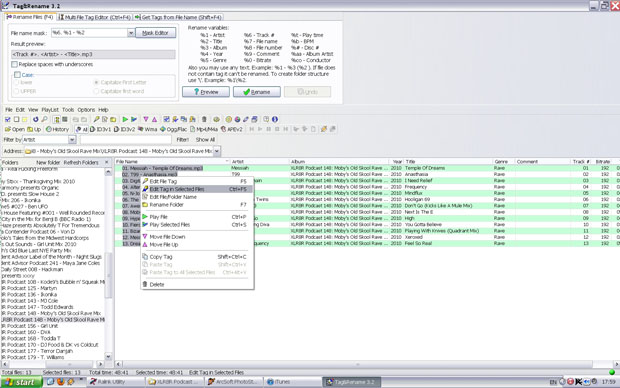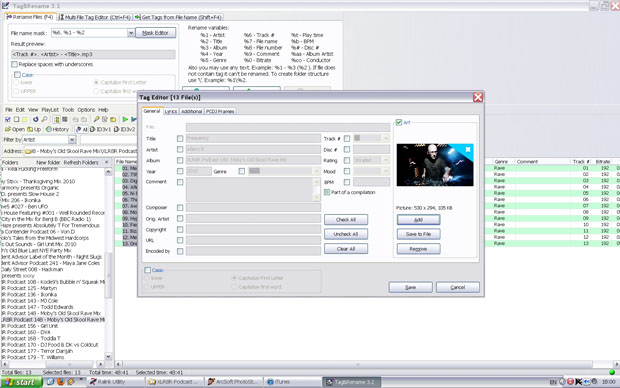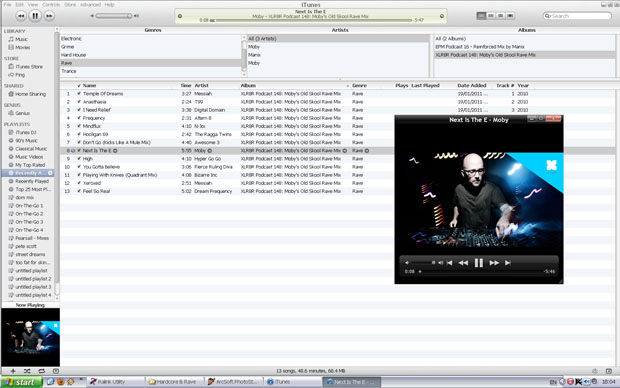One of the things that is unusual about this site compared to most other mix blogs is that whenever I post a new mix I always post both a zip pack of the mix split into individual tracks as well as the standard single mp3. This is because I personally prefer to have mixes split into individual tracks, as it is a much easier way of finding exactly what I want to listen to than scrolling through a massive mp3 file.
Sadly, this is unusual, which is why over the last couple of years I have become very proficient at chopping up mixes – whenever I download something I enjoy I tend to cut it up into individual tracks so that I can more easily flip through it on my iPod.
I’m not quite sure why so few people tend to put up split mixes – laziness? lack of knowledge? – but obviously some people appreciate that I always provide a split version, since from time to time I get asked how to do it.
Having answered a few of these queries informally, I thought that it might be useful to provide a full, comprehensive guide to splitting a single mp3 mix into individual tracks.
Therefore, without further ado, I present to you …
Pearsall’s Guide to Splitting an MP3 Mix into Individual Tracks
notes before starting:
– All of the programs used are free to download
– This guide applies only to Windows … sorry Mac fans!
– I make no claims that this is the definitive way to split an mp3 mix … but it does work
– Click on any of the images below to be taken to a larger version

In order to demonstrate how to split a single mp3 file into individual tracks, I’ll be using XLR8R Podcast 148, an old skool rave mix by electronic music legend Moby. If you want to follow along with the process outlined below, you can grab the file directly from here, or you can get it from the XLR8R podcast page.
These are the main steps in the process, each of which I will explain in further detail below:
- Convert the mp3 file to wav (I use dbPowerAmp)
- Create a cue file from the wav file (I use CDWave)
- Edit the cue file (I use notepad)
- Use the cue file to split the mix into individual tracks (I use CueSplitter)
- Edit the tags of the files, including adding the cover image (I use Tag&Rename)
Usefully, all of these programs are free. 🙂
Once you’ve got those programs, you’re ready to start splitting!
Step 1: Converting to wav
The first step I always take is to convert the single mp3 file to a wav file, because that is what I use in CDWave, and it works. CDWave has two virtues: (1) it’s free, and (2) as a visual editor it offers you the ability to see the audio waveform and so you can very precisely choose where you want to place your track markers. However, if you have access to a program that allows you to open your mp3 in a visual editor, then use that. Anyways, as you can see above, this step is pretty straightforward, requiring only that you right-click on the relevant file and then choose to convert it to wav …
… and, boom, it’s done. Pretty straight-forward stuff!
Step 2: Creating a cue file
The longest part of the whole process is definitely creating the actual cue file. I create my cue files using CDWave, and the first step of the process involves using opening the wav file in CDWave, as above.
This is what an untouched wav file looks like in CDWave.
Using CDWave you can work through the mix, placing markers at your chosen split points and then using the split button to actually split them (at which point the split track will change colour, as seen in the top bar). Where in the mix you put the split point is a matter of preference – I generally prefer to put them at the point where the bassline switches, but you might prefer to put them somewhere else.
One other thing that I generally do when using CDWave is to put the track title in CDWave, but not the artist name – why I do this will become more clear when we get to the section on editing the cue file.
When you’ve split the entire mix, your CDWave window should look like this, with the top bar showing the different tracks by colour. This is definitely the longest part of the process, since sometimes it is not exactly clear where one track begins and the other ends, but I generally figure that about 20-30 seconds per track is a decent rule of thumb – you finish splitting one and then you skip forward to find the next changeover, but if it’s a really good mix, you might as well listen to it and enjoy it!
Anyways, once you’ve finished splitting, save your cue sheet by going to file and then save cue sheet.
Step 3: Editing the cue file
Well, you’ve done the hard part, so now to do a bit of tidying up, by getting the cue file ready to split, since the version that CDWave creates is not quite perfect.
The first step, as shown above, is to open your cue file with notepad.
This is what your cue will look like when you open it in notepad.
Firstly, you’ll want to edit the FILE name from:
FILE “C:\Documents and Settings\RPH\My Documents\My Music\Mixes\To Split\XLR8R Podcast 148 – Moby’s Old Skool Rave Mix\XLR8R_Podcast_Moby_2010_06_29.wav” WAVE
to
FILE “XLR8R_Podcast_Moby_2010_06_29.mp3” WAVE
Much simpler!
Then you’ll want to add two rows above the file name, to tell the title and performer, like this:
TITLE “XLR8R Podcast 148: Moby’s Old Skool Rave Mix”
PERFORMER “Various”
It’s crucial to list the performer as various, so always make sure to do so.
Next you’ll have to do the boring work of inserting the PERFORMER tag into each track; the easiest way to do so is to type it in once and then copy and paste it to the rest of the tracks, as you can see above.
After you’ve copied and pasted the PERFORMER tag into each track title, fill in the artist names for the relevant tracks …
… and your cue file is done!
Want to see the difference between what CDWave gives you and what I consider the finished version?
A very simple matter!
Below you can find two cue files for the Moby podcast:
Click here for the CDWave cue file
Click here for my finished cue file
Step 4: Splitting the cue file
Now that you’ve got a finished cue file, you can split your mp3 dj mix into individual tracks; a task for which I use the program CueSplitter.
This is what CueSplitter looks like once you’ve opened a cue file inside it. If you are so inclined (and I am, frankly), this is the point at which I’ll add the year and genre of the mix, as well as any comments I might have about it. You can also set up how the files themselves will look once the file is split; this is obviously a matter of personal preference, but I generally prefer to use the following format:
%n. %a – %t (or: Track #. Artist Name – Track Name)
Like I said, once you’ve created the cue file and edited it, you’ve done all the hard work … all you have to do at this point is to click split, choose where you want the new files saved to, and you’re (more or less) done!
Step 5: Final tagging (not essential)
The last step I take is to do a bit of final tagging by opening the folder up in Tag & Rename. Please note that this is stricly an optional step – if you’ve followed steps 1-4 you are essentially done!
This step is solely for nerds like, well, me. 😉
Anyways, this step I mainly use to double-check that I’ve not made any typos in the tags (since I am actually that pedantic) and to add the cover to the tags so that I can peer at it on my old iPod Nano screen.
If you want to add the cover, your first step is to select all of the tracks and right-click to ‘edit tag in selected files’.
Once you’ve done that, it’s pretty straightforward to add the cover image by selecting ‘art’ and then ‘add’ on the righthand side of the resulting menu. Please note that for some reason if the image is a .jpeg not a .jpg the program won’t see it, but you’ll be able to find it by inputting the first letter of the title.
Once you’ve added the image, you’re done and you can now enjoy your new split mix in your digital media player of choice!
(and you can also wrap it into a nice zip file using WinRAR to share with your internet friends)
Note: If you’re feeling lazy and don’t want to go to the hassle of splitting the Moby mix yourself, you can grab my cue file from here.
To finish things off, I hope this guide is useful to you.
If you’re a dj, I especially hope this will inspire you to offer your mixes in a split format in the future, so that I don’t have to split it myself! 😉